Revit2017 Resize Floor By Face
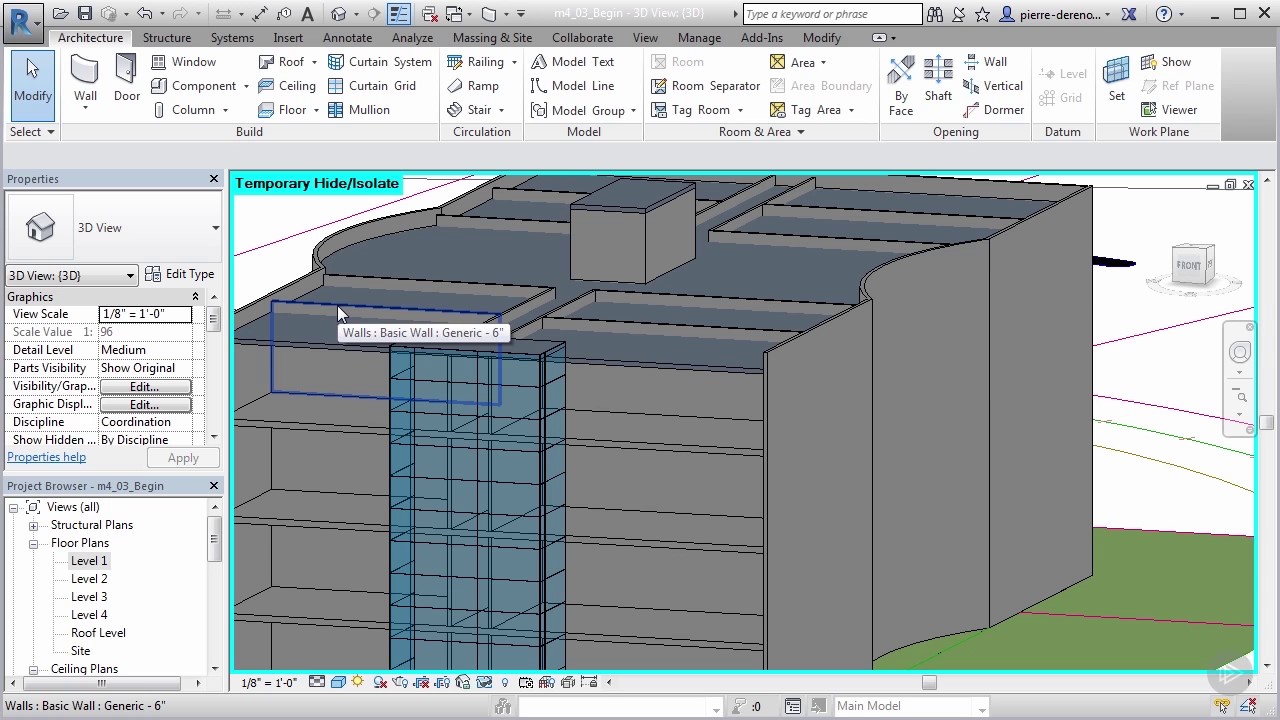
You should see the floors now.
Revit2017 resize floor by face. Resize a scope box to control the views in which it displays. For now let s stick with floor. In further reading on the subject of floor finish processes i stumbled onto several blogs that outline a floor finish process utilizing the split face tool and the paint tool. Now examine your revit model.
If the split face is selectable in a 3d but not a floor plan view verify the. First we are going to create floor. As you resize the scope box if a view plane no longer cuts through the scope box the scope box is not visible in that view. Just drag a window to include all faces.
Now you need to select the floor face. Don t worry it will not select faces except for the floor faces. To create a revit floor access the architecture menu the build panel and then select floor. Handles appear on the scope box.
You have a floor object containing a split face region which cannot be selected or edited in a floor plan view. Drag the handles to resize the scope box. Open a plan or 3d view and select the scope box. This feature is not available right now.
I ll be covering the 2nd and 3rd options in other tutorials. Consequently any datums associated with that scope box do not display in that view. Please try again later. I was able to recreate the floor finish process using this method by splitting the face of one floor type an applying all of the necessary materials and tags to each.
Just a tip on using the resize command if you had to create the element using sketch mode to resize it you will need to go back into sketch mode for this command to work some what logical. Click floor tool to activate it. The view properties view range view depth must include the floor object in order for the split face to be selectable in a floor plan view.













.png)




